1. Εισαγωγή
Ο οδηγός αυτός περιγράφει σε βάθος τη λειτουργικότητα των υπηρεσίας “Payment Links”.
1.1 Γενικά
Τα Payment Links επιτρέπουν ασφαλείς συναλλαγές eCommerce, χωρίς να απαιτείται τεχνική διασύνδεση με την eCommerce πλατφόρμα της Cardlink, αξιοποιώντας το διαχειριστικό εργαλείο (back office tool), δηλαδή το περιβάλλον όπου ο έμπορος δημιουργεί τα Payment Links.
Τα Payment links είναι ιδανικό εργαλείο για αποδοχή πληρωμών από:
– Πωλήσεις μέσω τηλεφώνου ή email
– Πωλήσεις από άλλα κανάλια (Social Media, SMS κλπ.)
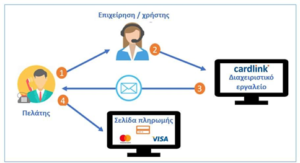
Εικόνα 1: Βασικά βήματα χρήσης Payment Links
Λειτουργία των Payment Links σε 4 βήματα:
1. Ο έμπορος ή εξουσιοδοτημένος εκπρόσωπός του επικοινωνεί με τον πελάτη και συμφωνούν ότι θα προχωρήσουν σε συναλλαγή, για συγκεκριμένο ποσό, με χρήση ενός Payment Link που θα λάβει ο πελάτης στο μέσο που επιθυμεί (email, sms ή άλλα messengers)
2. Ο έμπορος ή εξουσιοδοτημένος εκπρόσωπός του, θα εισάγει την εντολή στο online διαχειριστικό εργαλείο και θα δημιουργήσει το Payment Link
3. Στη συνέχεια θα επιλέξει τον τρόπο αποστολής του Payment Link (email, sms ή άλλα messengers)
4. Ο πελάτης θα λάβει το μήνυμα και θα κάνει κλίκ στο link. Στη συνέχεια θα οδηγηθεί στη σελίδα πληρωμής της Τράπεζας για να καταχωρήσει τα στοιχεία του και να ολοκληρώσει τη συναλλαγή.
1.2 Ξεκινώντας – Καταχώρηση της εντολής στο διαχειριστικό εργαλείο
Εισάγετε τα στοιχεία (user name και Password) που σας έχουν κοινοποιηθεί για την πρόσβαση στο online διαχειριστικό εργαλείο. Επιλέξτε την εντολή “Make Mail/Telephone order (Mo/To)” και στη συνέχεια επιλέξτε Payment Links.
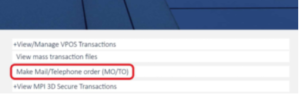
Εικόνα 2: Κεντρική σελίδα με την επιλογή Mo/To
2. Αποστολή του Payment Link στον πελάτη
Υπάρχουν 2 διαθέσιμες επιλογές:
1. Απευθείας αποστολή με email με ένα κλικ στο email του πελάτη που έχετε καταχωρήσει
2. Δημιουργία (Generate) Payment Link και αντιγραφή (copy) του προκειμένου να το αποστείλετε μέσω άλλων καναλιών (email, SMS, Social Media, κ.α) με το δικό σας πρότυπο (template)
2.1 Απευθείας αποστολή μέσω email
Για να αποστείλετε το Payment Link από το διαχειριστικό εργαλείο απευθείας μέσω email, ακολουθήστε τα παρακάτω βήματα:
1. Στο πεδίο “Payment Channel” επιλέξτε “Payment Link” (όπως φαίνεται στην εικόνα 3). Αν δεν εμφανίζεται το πεδίο Payment channel, τότε εξ ορισμού η συναλλαγή που θα εκτελεστεί είναι Payment Link, οπότε μπορείτε να προχωρήσετε στα επόμενα βήματα.
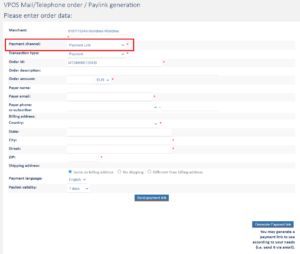
Εικόνα 3: Η σελίδα των Payment Links και το πεδίο Payment Channel
2. Συμπληρώστε τα απαραίτητα πεδία της φόρμας:
a. Transaction type (Τύπος συναλλαγής)
b. Order Id (Κωδικός συναλλαγής). Υπάρχει κάθε φορά προ-συμπληρωμένη μια μοναδική τιμή που παράγεται από την πλατφόρμα, αλλά μπορείτε να ορίσετε κάποια δική σας με την προϋπόθεση ότι κάθε φορά θα είναι μοναδική. Για recurring συναλλαγές, μέγιστο μήκος 45 χαρακτήρες.
c. Order Amount (Ποσό)
d. Payer email (email πελάτη)
e. Billing address: Country*
f. Billing address: City*
g. Billing address: Street*
h. Billing address: ZIP*
και όποιο άλλο προαιρετικό πεδίο επιθυμείτε.
*εφόσον εμφανίζονται
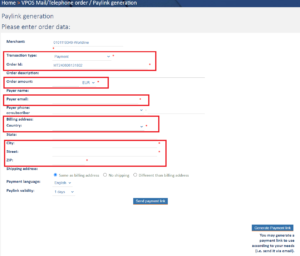
Εικόνα 4: Η σελίδα των Payment Links στο διαχειριστικό εργαλείο και τα υποχρεωτικά πεδία.
Σε περίπτωση που από τη συναλλαγή προβλέπεται και αποστολή προϊόντων, θα χρειαστεί να συμπληρώσετε αντίστοιχα και τα στοιχεία αποστολής.
i. Shipping address: Same as billing address. Η διεύθυνση αποστολής είναι ίδια με τη διεύθυνση τιμολόγησης.
j. Shipping address: Different than billing address. Η διεύθυνση αποστολής είναι διαφορετική από τη διεύθυνση τιμολόγησης. Επιλέγοντάς το, θα χρειαστεί να συμπληρώσετε τα αντίστοιχα πεδία που αφορούν στη διεύθυνση αποστολής, όπως φαίνεται στην εικόνα 4α.
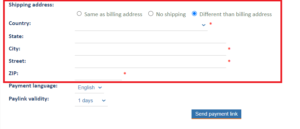
Εικόνα 4α: Πεδία διεύθυνσης αποστολής
k. Shipping address: No shipping. Το επιλέγετε αν δεν χρειάζεται η αποστολή προϊόντων.
3. Στο πεδίο “Paylink validity” ορίστε τη διάρκεια (σε ημέρες) που επιθυμείτε το Payment Link που θα αποστείλετε να παραμείνει ενεργό (όπως φαίνεται στην εικόνα 4).
4. Κάντε κλικ στο “Send payment link” (εικόνα 5).
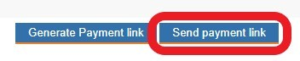
Εικόνα 5: To κουμπί “Αποστολή Payment Link”
5. Στο παράθυρο που θα εμφανιστεί, κάντε κλικ στο “Confirm” για να επιβεβαιώσετε την αποστολή (όπως φαίνεται στην εικόνα 6).
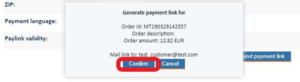
Εικόνα 6: Τελική επιβεβαίωση
6. Είστε έτοιμοι. Το Payment Link έχει αποσταλεί στον πελάτη σας.
Σημείωση: Η πλατφόρμα υποστηρίζει Ελληνικά και Αγγλικά. Μπορείτε να επιλέξετε την γλώσσα από το πεδίο “Payment Language”.
2.1.1 Το πρότυπο email
To email που θα αποσταλεί στον πελάτη σας έχει την παρακάτω μορφή (εικόνα 7).
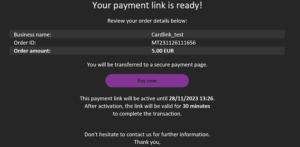
Εικόνα 7: Το πρότυπο email προς τον πελάτη
Η επωνυμία της επιχείρησης, η ιστοσελίδα της επιχείρησης (URL) το ποσό και ο κωδικός συναλλαγής (Order Id) είναι δυναμικά πεδία που συμπληρώνονται αυτόματα.
2.2 Δημιουργία (Generate) Payment Link και χειροκίνητη αποστολή
Προκειμένου να αποστείλετε το Payment Link μέσω άλλων καναλιών (email, SMS, Social Media, κ.α) με το δικό σας πρότυπο (template), ακολουθήστε τα παρακάτω βήματα:
1. Στο πεδίο “Payment Channel” επιλέξτε “Payment Link” (όπως φαίνεται στην εικόνα 8). Αν δεν εμφανίζεται το πεδίο Payment channel, τότε εξ ορισμού η συναλλαγή που θα εκτελεστεί είναι Payment Link, οπότε μπορείτε να προχωρήσετε στα επόμενα βήματα.
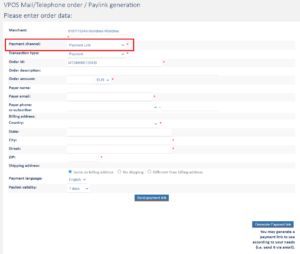
Εικόνα 8: Η σελίδα δημιουργίας των Payment Links με το “Payment Channel”
2. Συμπληρώστε τα απαραίτητα πεδία της φόρμας:
a. Transaction type (Τύπος συναλλαγής)
b. Order Id (Κωδικός συναλλαγής). Υπάρχει κάθε φορά προ-συμπληρωμένη μια μοναδική τιμή που παράγεται από την πλατφόρμα, αλλά μπορείτε να ορίσετε κάποια δική σας με την προϋπόθεση ότι κάθε φορά θα είναι μοναδική. Για recurring συναλλαγές, μέγιστο μήκος 45 χαρακτήρες.
c. Order Amount (Ποσό)
d. Payer email
e. Billing address: Country*
f. Billing address: City*
g. Billing address: Street*
h. Billing address: ZIP*
και όποιο άλλο προαιρετικό πεδίο επιθυμείτε.
*εφόσον εμφανίζονται
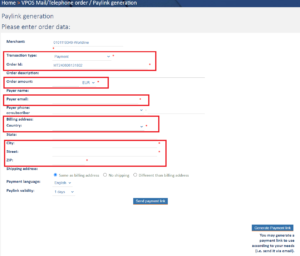
Εικόνα 9: Η σελίδα δημιουργίας των Payment Links με τα υποχρεωτικά πεδία.
Σε περίπτωση που κατά τη συναλλαγή θα υπάρξει και αποστολή προϊόντων, θα χρειαστεί να συμπληρώσετε αντίστοιχα και τα στοιχεία αποστολής.
i. Shipping address: Same as billing address. Η διεύθυνση αποστολής είναι ίδια με τη διεύθυνση τιμολόγησης.
j. Shipping address: Different than billing address. Η διεύθυνση αποστολής είναι διαφορετική από τη διεύθυνση τιμολόγησης. Επιλέγοντάς το, θα χρειαστεί να συμπληρώσετε τα αντίστοιχα πεδία που αφορούν στη διεύθυνση αποστολής, όπως φαίνεται στην εικόνα 9α.
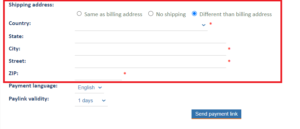
Εικόνα 9α: Πεδία διεύθυνσης αποστολής
k. Shipping address: No shipping. Το επιλέγετε αν δεν χρειάζεται η αποστολή προϊόντων.
3. Στο πεδίο “Paylink validity” ορίστε τη διάρκεια (σε ημέρες) που επιθυμείτε το Payment Link που θα αποστείλετε να παραμείνει ενεργό (όπως φαίνεται στην εικόνα 9).
4. Κάντε κλικ στο “Generate Payment link”
![]()
Εικόνα 10: Δημιουργία Payment Link, χωρίς απευθείας αποστολή
5. Στο παράθυρο που θα εμφανιστεί, κάντε κλικ στο “Confirm” για να επιβεβαιώσετε την αποστολή (όπως φαίνεται στην εικόνα 11).
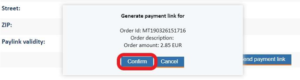
Εικόνα 11: Τελική επιβεβαίωση
6. Στο επόμενο παράθυρο (popup), κάντε κλικ στο “Copy” (εικόνα 12).
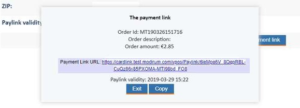
Εικόνα 12: Αντιγράψτε (copy) το Payment Link για αποστολή με τη μέθοδο της επιλογής σας
7. Είστε έτοιμος να στείλετε το link στον πελάτη σας. Κάντε επικόλληση (Paste) στο μέσο που επιθυμείτε (email, social media messenger, SMS κλπ.) με το πρότυπο που εσείς επιθυμείτε.
3. Διαχείριση των Payment Links
Έχετε τη δυνατότητα να ακυρώσετε ή να ξαναστείλετε τα Payment links που έχετε ήδη αποστείλει στον πελάτη σας. Δείτε πώς, παρακάτω.
3.1 Ακύρωση ενός αποσταλμένου Payment Link
Σε περίπτωση που επιθυμείτε την ακύρωση ενός αποσταλμένου Payment Link, ώστε να μην γίνει χρήση από τον πελάτη:
1. Βρείτε και επιλέξτε τη συναλλαγή που επιθυμείτε, επιλέγοντας τα κατάλληλα κριτήρια, στο διαχειριστικό εργαλείο.
2. Κάντε κλικ στο “Paylink cancel”, (βλ. εικόνα 13).
3. Το Payment Link έχει πλέον ακυρωθεί και δεν μπορεί να χρησιμοποιηθεί.
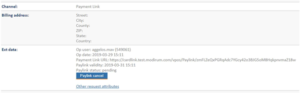
Εικόνα 13: Ακύρωση του Payment Link που έχετε δημιουργήσει
3.2 Επαναποστολή ενός Payment Link
Σε περίπτωση που έχετε αποστείλει Payment Link στον πελάτη σας με τη μέθοδο απευθείας αποστολής (“Send Payment Link” που περιγράφεται στην παράγραφο 2.1 παραπάνω), μπορείτε να το στείλετε εκ νέου ως εξής:
1. Βρείτε και επιλέξτε τη συναλλαγή που επιθυμείτε, επιλέγοντας τα κατάλληλα κριτήρια, στο διαχειριστικό εργαλείο
2. Κάντε κλικ στο “Paylink resend”, (βλ. εικόνα 14)
3. Το Payment Link έχει αποσταλεί εκ νέου στον πελάτη σας
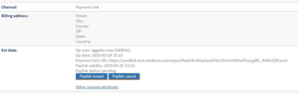
Εικόνα 14: Επαναποστολή ενός Payment Link που έχετε στείλει
4. Αποτέλεσμα συναλλαγής με Payment Link
Μπορείτε να ενημερωθείτε για το αποτέλεσμα της συναλλαγής με χρήση Payment Links, με τους εξής τρόπους:
1. Εύρεση της συναλλαγής στο μενού VPOS Transactions
2. Λήψη ενημερωτικού email (notification email), αμέσως μετά από μία επιτυχημένη συναλλαγή
3. Απευθείας στο σύστημά σας, εάν έχετε επιλέξει δική σας σελίδα επιστροφής (cancel URL & confirm URL)
4.1 Εύρεση της συναλλαγής στο VPOS Transactions
Για να βρείτε μία συναλλαγή Payment Links:
1. Επιλέξτε το μενού “VPOS Transactions” και:
2. στα κριτήρια επιλογής προσθέστε στο πεδίο “Input Channel” την επιλογή “Payment Link” (βλ. εικόνα 15)

Εικόνα 15: Φίλτρο επιλογής συναλλαγών Payment Links
Μπορείτε εύκολα να ελέγξετε την κατάσταση (status) ενός Payment Link και της συναλλαγής που το ακολουθεί από το μενού εύρεσης συναλλαγών, όπως φαίνεται παρακάτω:
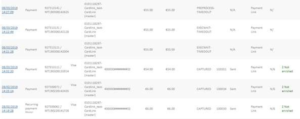
Εικόνα 16: Αποτελέσματα έρευνας συναλλαγών Payment Links
4.2 Κατάσταση (status) συναλλαγής Payment Link
Μία συναλλαγή Payment Link, μπορεί να πάρει ένα από τα παρακάτω statuses:
| EXECWAIT | Ο πελάτης δεν έχει κάνει ακόμα κλικ στο Payment Link (δεν έχει ακόμα ανοιχθεί) |
| PREPROCESS | Ο πελάτης έχει κάνει κλικ στο Payment link (το Payment Link έχει ανοιχθεί) |
| EXECWAIT_TIMEDOUT | Το Payment Link έχει λήξει |
| CANCELLED | To Payment Link ακυρώθηκε |
| PREPROCESS_TIMEDOUT | Ο πελάτης έκανε κλικ στο link αλλά δεν ολοκλήρωσε τη συναλλαγή. Το payment link μπορεί να ανοιχθεί εκ νέου μέχρι να παρέλθει το διάστημα ισχύος (validity period). |
4.3 Αποτέλεσμα συναλλαγής απευθείας στο σύστημά σας
Εάν έχετε ήδη e-shop το οποίο είναι συνδεδεμένο με την e-commerce πλατφόρμα της Cardlink και έχετε ορίσει σελίδες επιστροφής (Paylink cancel URL & Paylink confirm URL), το αποτέλεσμα της συναλλαγής θα αποσταλεί στο συγκεκριμένο URL, επιτρέποντας στο σύστημά σας να ενημερωθεί αυτόματα για την κατάσταση (status) της συναλλαγής (βλ. εικόνα 17)
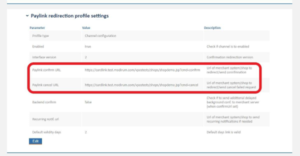
Εικόνα 17: Παράδειγμα σελίδων επιστροφής (Confirm/Cancel URL)
5. Σελίδες επιτυχίας ή λάθους (success / error pages)
Οι προεπιλεγμένες σελίδες που βλέπουν οι πελάτες σας σε περίπτωση επιτυχημένης ή αποτυχημένης συναλλαγής με Payment Link είναι οι εξής (βλ. εικόνες 18):
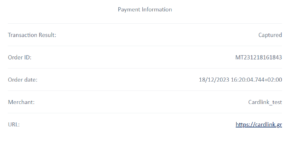
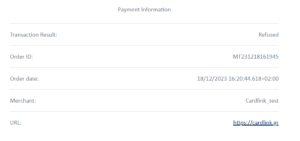
Εικόνα 18: Προεπιλεγμένη σελίδα επιτυχούς/ανεπιτυχούς συναλλαγής
6. Επιπλέον εργαλεία
6.1 Tokenization

Εικόνα 19: Πεδίο αιτήματος Token
Εάν ο έμπορος έχει ένα e-shop συνδεδεμένο με την e-commerce πλατφόρμα της Cardlink και έχουν οριστεί σελίδες επιστροφής Paylink cancel URL & Paylink confirm URL, τότε υπάρχει διαθέσιμο ένα επιπλέον πεδίο στην δημιουργία του Payment Link, όπως φαίνεται στην εικόνα 19.
Εάν επιλέξετε αυτό το πεδίο, όταν ο πελάτης ολοκληρώσει την πληρωμή, στο αποτέλεσμα που θα λάβετε στο Paylink confirm URL θα περιλαμβάνεται και ένας κωδικός token.
Με το token, την επόμενη φορά που ο ίδιος πελάτης κάνει συναλλαγή με εσάς μέσω του e-shop, δεν θα είναι απαραίτητο να καταχωρήσει τα στοιχεία της κάρτας.

